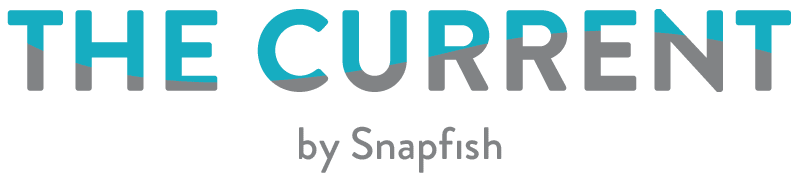Use our simple step by step guide to discover how to order prints with the new Snapfish prints builder.
1. Start in your photos and albums and select your photos. Alternatively you can start from the Store, select PRINTS and then proceed to selecting your photos.
2. As you select your photos, they will become highlighted and are copied to the tray on the left.
3. Select ORDER PRINTS from the left tool bar. This will take you to the prints builder with all of your selected photos.
TOP TIP: Order your prints in just a couple of clicks with Express Prints. Perfect for those who want to order 15x10cm prints in a hurry. Just click the “Express Order Prints” button while viewing your album to add it to your cart.
4. Now you are in the prints builder with your photos. Each photo is listed along with all available sizes and quantities for each. The builder selects 15x10cm as the default size.
5. The default size is 15x10cm, as it is the most popular print size. However the prints builder offers best fit suggestions. If you have photos with different aspect ratios it may suggest other print sizes for those photos. In this example if suggests the best fit for this photo as 13x10cm.
6. 13x10cm is our True Digital format. It allows you to match the dimensions of the photo produced by your digital camera to the dimensions of the print, therefore minimising cropping issues. This print size is specially designed for photos with a 4:3 aspect ratio, as produced by most digital cameras, our True Digital format produces an unmodified 13x10cm print.
7. If you want to add a set of prints of all photos in a given size, you can use the ‘Apply to All’ form on top. In this example we will add a 18x13cm print for each photo.
8. If you don’t want a 18x13cm print of one of your photos, you can remove it.
9. As you make changes to your order, the order summary updates and shows the quantities and cost for the order.
10. You can edit your prints by clicking on the crop button, this will take you to edit mode. In edit mode you can pan, zoom and rotate it.
Click ‘Edit’ to crop, pan, zoom and rotate your photos.

11. You can change the finish of your prints. You can choose between glossy and matt.
12. You also have the option to add more photos to your print order at any time by clicking on GET MORE PHOTOS.
13. Once you are ready to place your order. Click ADD TO CART and proceed to shipping and payment options.
Now you’re equipped with all the knowledge you need to get the best of your photo prints. Head to our website to upload and print your photos.
*We also have a video tutorial on ‘How to order prints’, if you want to learn more head over there and watch our video now. *
Happy printing!
Don’t forget to tag your photo stories on Facebook, Instagram or Pinterest with @snapfishIE and #snapfishie. We love seeing what you create.